Excelで連続データを入力する
例えば
1月1日から1月31日まで
とか
月曜日から木曜日まで
など
これを簡単に入力する方法を書いていく。
Keywordは“オートフィル”である。
目次
-----------------------------------------------
1 連続データの簡単な入力
2 数値の連続データ
3 10飛びの数の連続データ
4 独自の連続データ
5 素早く表示させたいとき
-----------------------------------------------
1 連続データの簡単な入力
Excelには1つめのデータを入力するだけで隣接しているセルに連続するデータを自動作成する“オートフィル”という機能が備わっている。
1例を挙げてみる。
例えば下のように5月1日から連続して日にちを入力したいとする。

これをひとつひとつ何月何日と入力していくのはそれなりに時間がかかるので
このようにする。
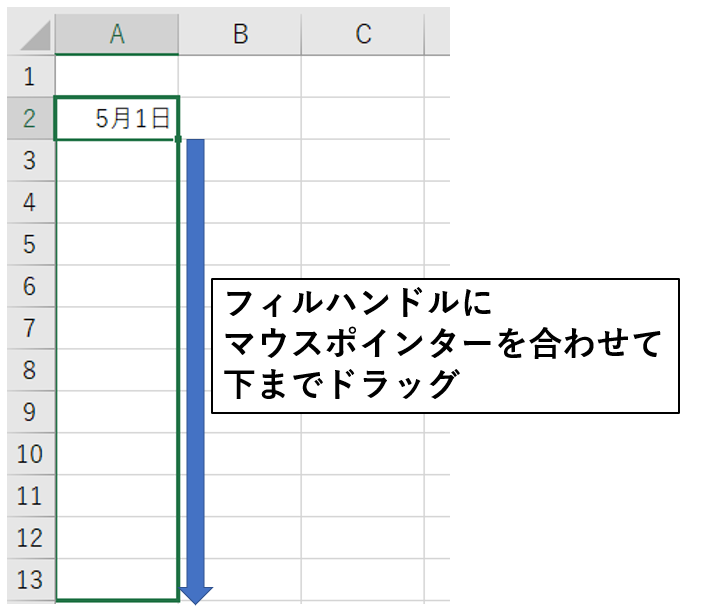
そうするとこのようになる。
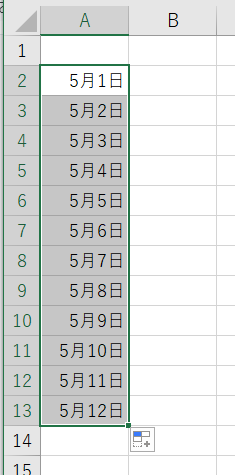
連続するデータが入力できた。
2 数値の連続データ
これが数値の場合どうなるのか。
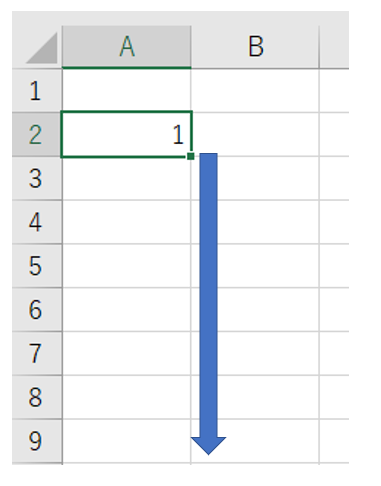
先ほどのようにフィルハンドルにマウスポインターを合わせてドラッグ。
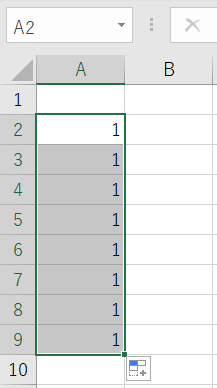
連続にならない!!
ということで一工夫が必要である。
このドラッグした後、右下に▢で囲まれたマークがある。
そこをクリックして“連続データ”をクリックすればいい。
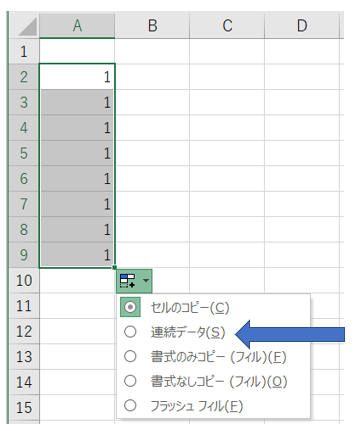
そうすると

完成!
3 10飛びの数の連続データ
では、10.20.30.40.......のように入力したいときはどうするか。
まずは最初の2つを入力する。
そしてその2つのセルを選択して、フィルハンドルを下にドラッグ。

そうすると

完成!
4 独自の連続データ
簡単に言えば
ユーザー設定リストに登録する
である。
ファイルのタブからオプションをクリックすればオプション画面が表示される。

①の詳細設定を表示させて②をクリックする。
そうすればユーザー設定リストが表示される。
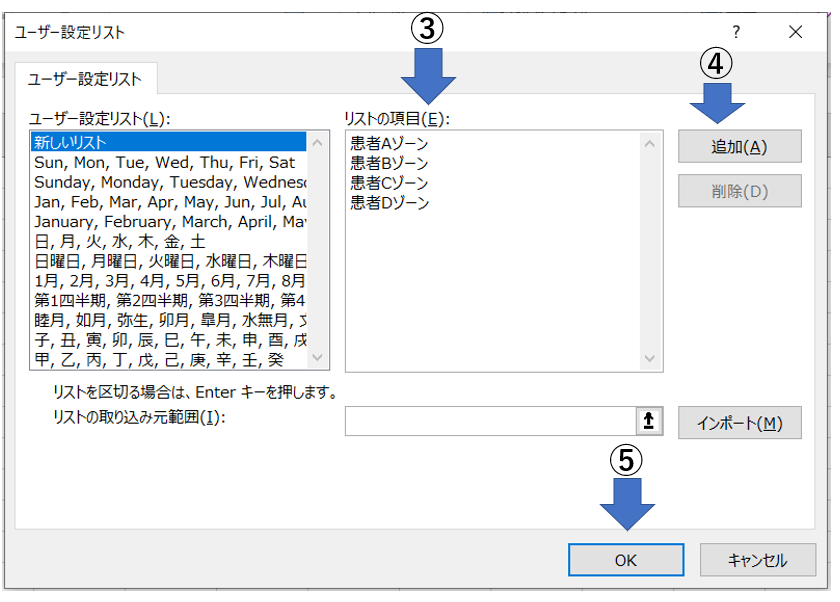
③に設定したい連続項目を改行で区切って入力し④をクリックして追加し⑤でOK。
これで患者Aゾーンと入力してフィルハンドルを先ほど述べたように連続データを表示させればこの4つが連続して表示されるようになった。
5 素早く表示させたいとき
隣接する列にすでにデータが入力されていれば素早く連続データを入力できる。
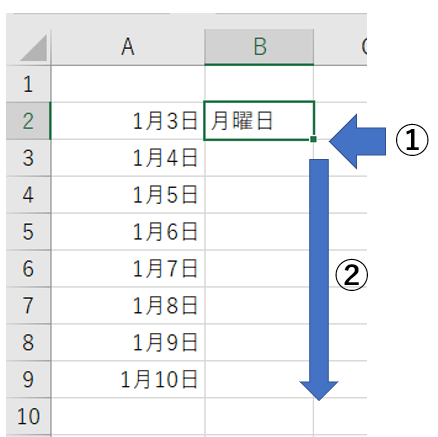
今までは②を下にドラッグしていたが、これくらいの数なら問題ない。
ただかなり多くの数になったときは時間削減のためにこのようにする。
①のフィルハンドルをダブルクリック
これだけで以下のようになる。

かなり時間削減になりそうである。
このオートフィルを用いた操作も基本中の基本なので必ずおさえておきたい。